How To Reduce Software License Cost through Usage-Based Application Optimization using Nexthink
Over the past decade, there has been an exponential increase in the adoption of enterprise software for digital transformation as enterprises turn to SaaS solutions to help them render better services to their customers. Remote and hybrid work has also accelerated the trend. But tracking and managing these software licenses remains a key difficulty.
When software licenses are untracked, costs start to balloon. Imagine deploying 10,000 licenses for a particular software, but only 1,000 are in use. Imagine how much money your business could save by eliminating those unused 9,000 licenses. But how do you know which licenses you can remove, and which are needed by employees?
IT departments must understand not only what licenses exist in the environment, but how those licenses are used. This involves evaluating the usage of various software across departments and categorizing them based on business criticality and frequency of usage.
With this information IT teams can deactivate unused software licences based on data insights without affecting digital experience and employee productivity.
Watch this video to see how to reduce software license costs with usage based application data using Nexthink .
In this blog, we'll offer step by step instructions to show how Workplace Experience helps to reduce software license cost through usage-based application optimization.
Usage Based Application Optimization
Step 1: Navigate to the Live Dashboards tab in the menu to view the Software License Optimization Dashboard.
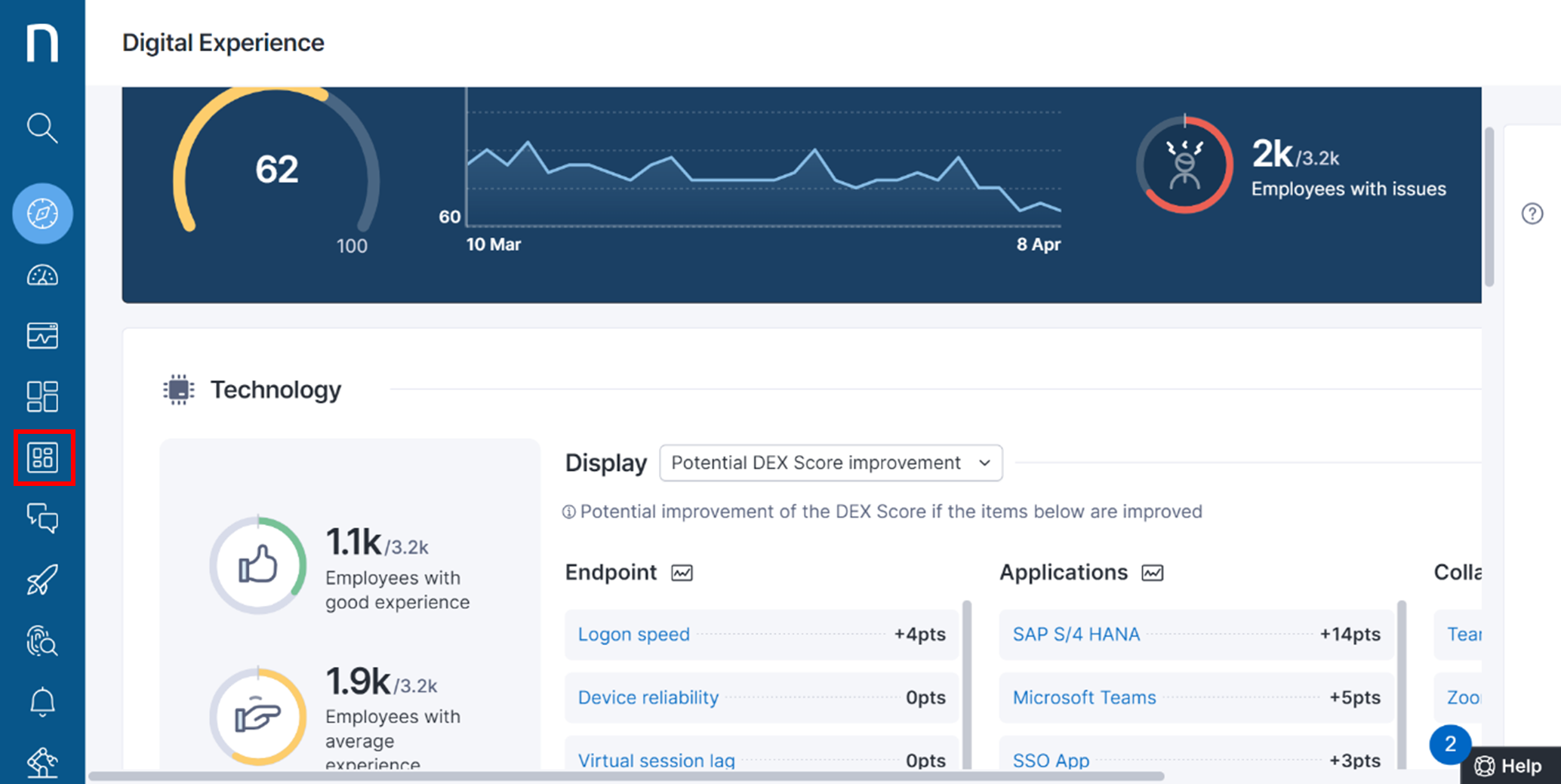
Step 2: Click on Software License Optimization to track the utilization of Microsoft Project Visio and Acrobat DC licenses.
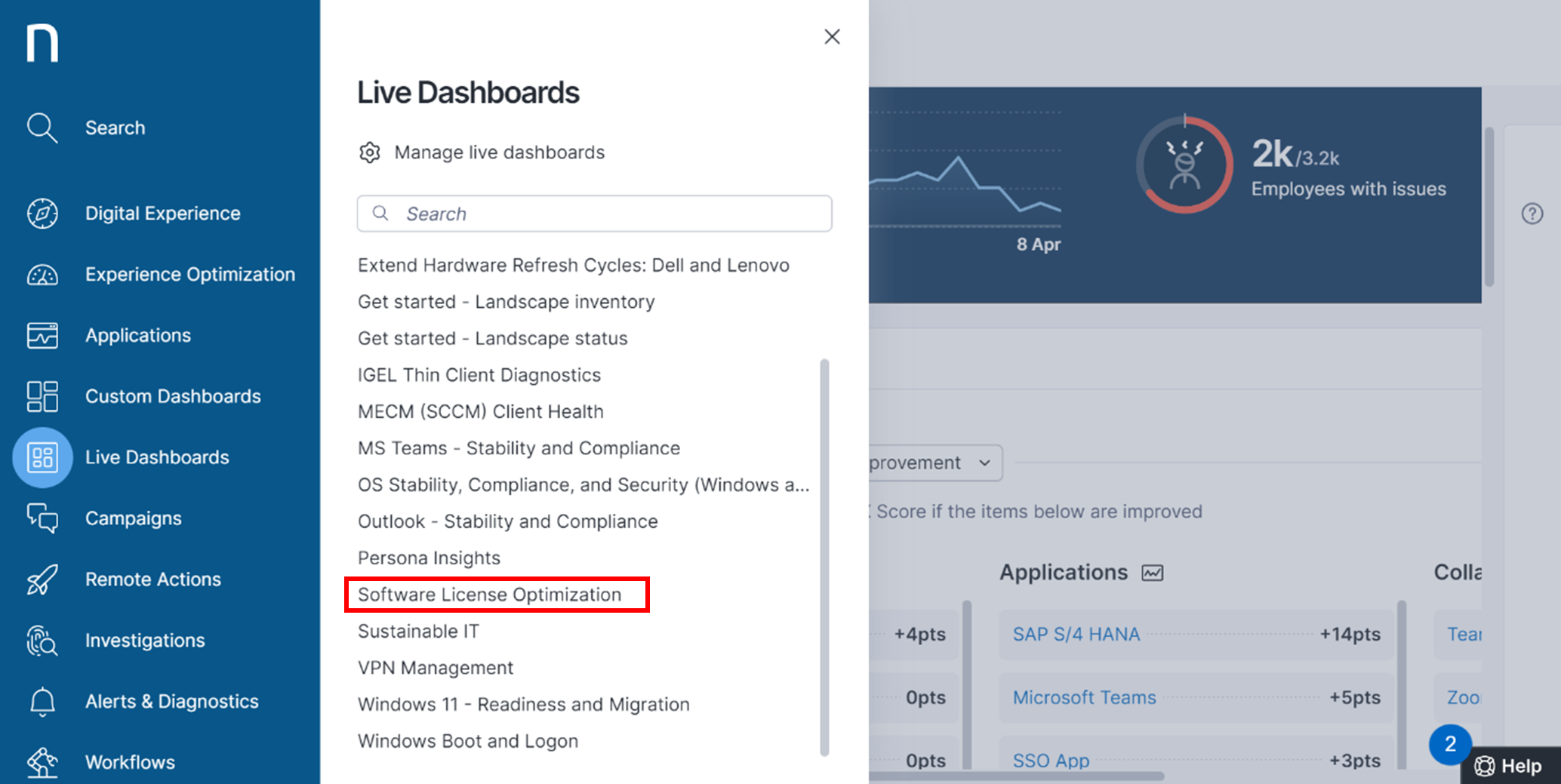
Step 3: Click on the drop down for the OS type and select appropriate filters to view insights into various aspects of application installation and utilization on different operating systems.
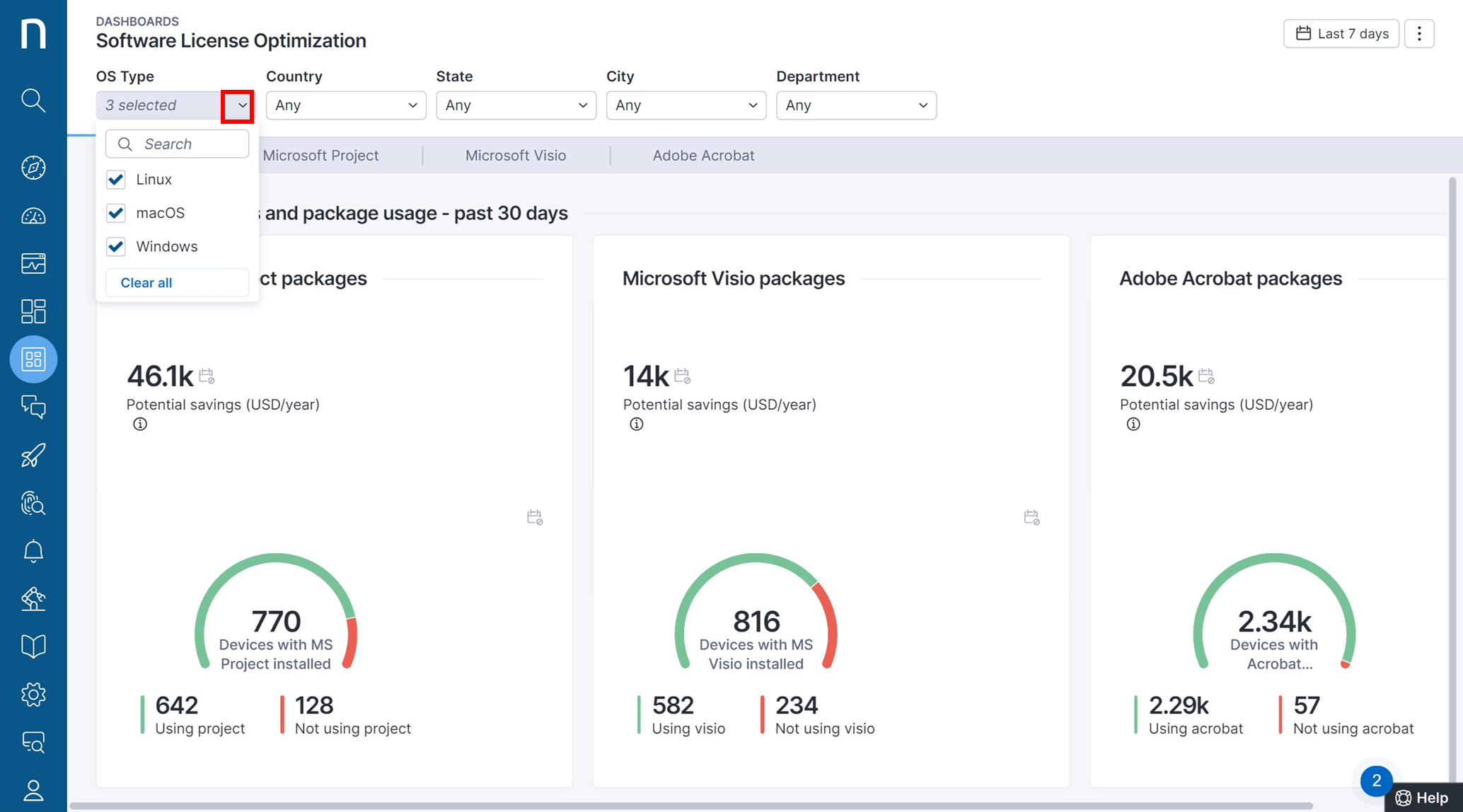
Here, you can see the number of devices where the applications are installed and the number of devices where the applications have not been used in the last 30 days.
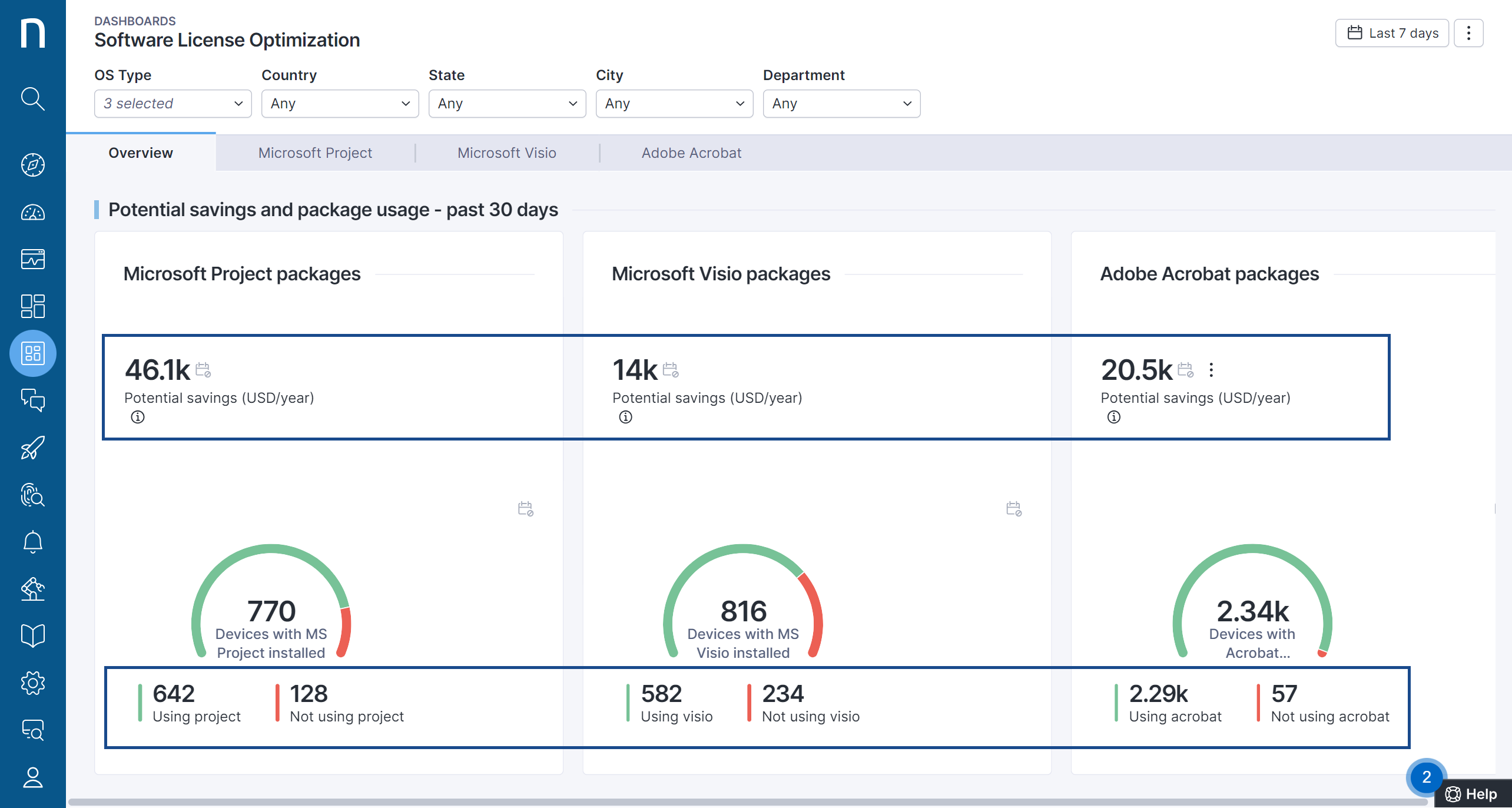
This dashboard also provides an overview of the potential savings that could be achieved by recovering unused licenses.
Step 4: Now, as an example, let's look on how to optimize the licenses for Microsoft Project. Click on the Microsoft Project tab.
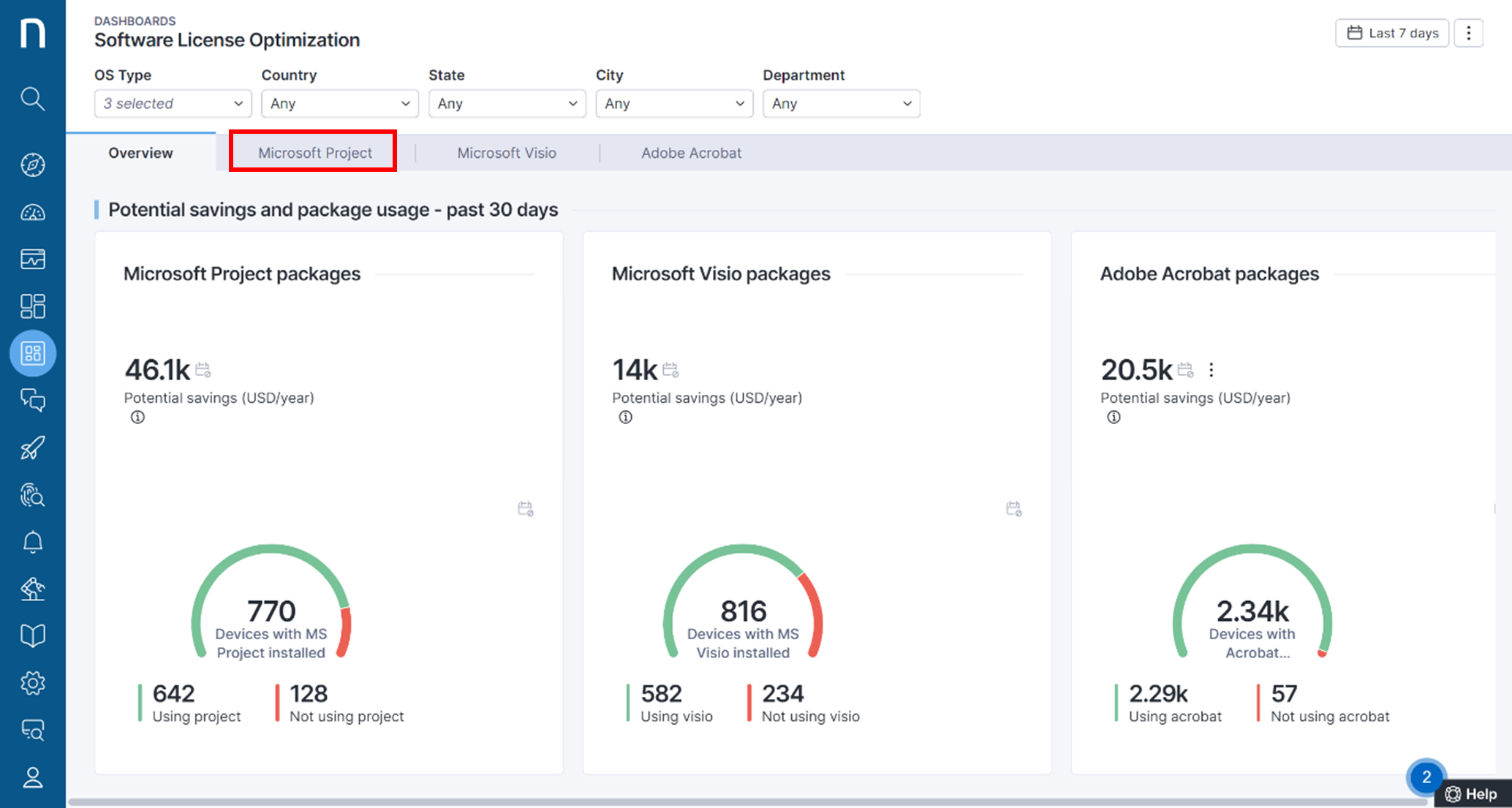
Step 5: Scroll down to the Microsoft Project - past 30 days usage and click on "Drill down to devices." This will retrieve the list of devices where MS Project is installed yet has not been used in the last 30 days.
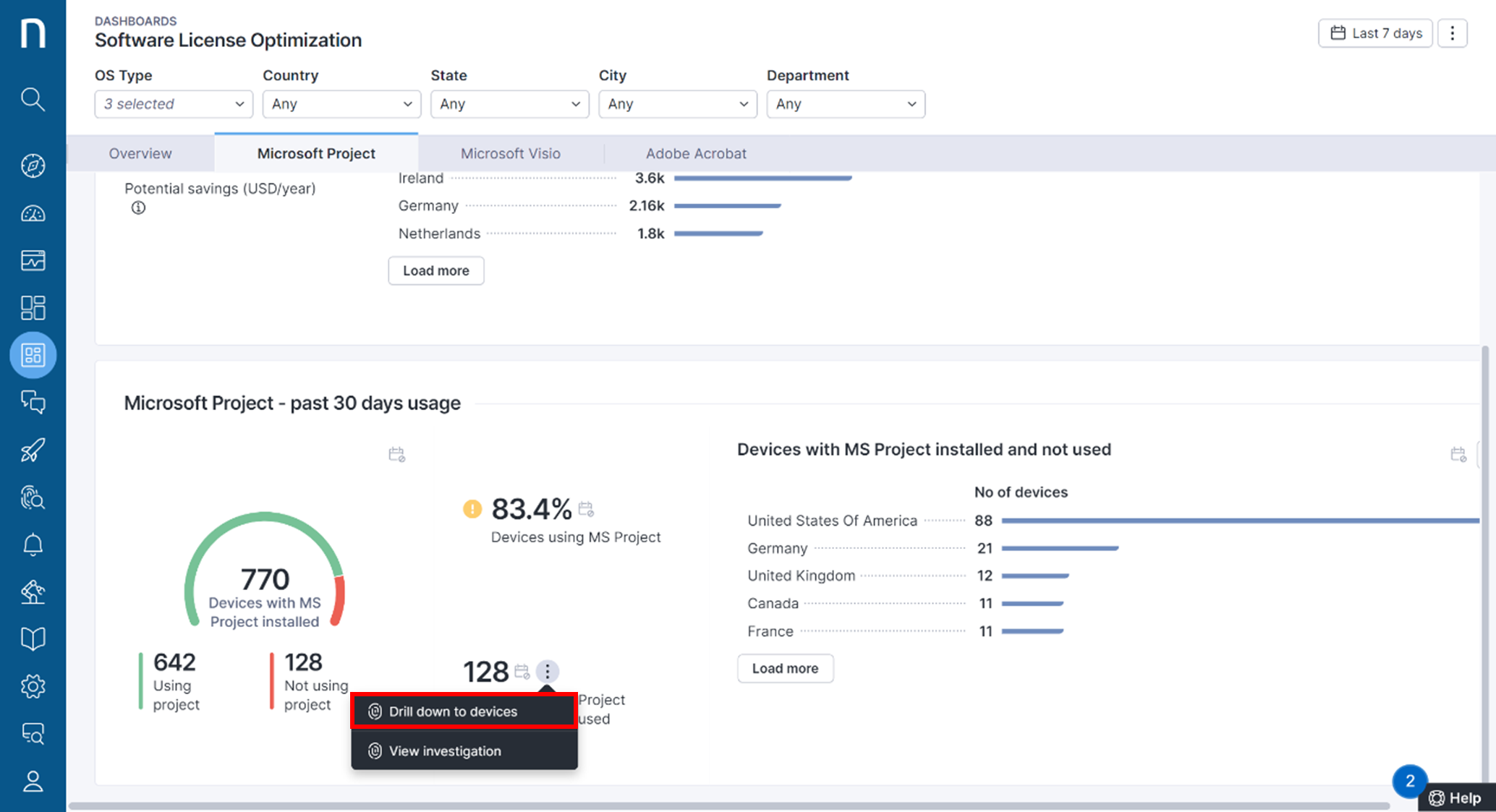
Step 6: Select all the devices and click on Execute action to set up and run a remote action on all the selected devices.
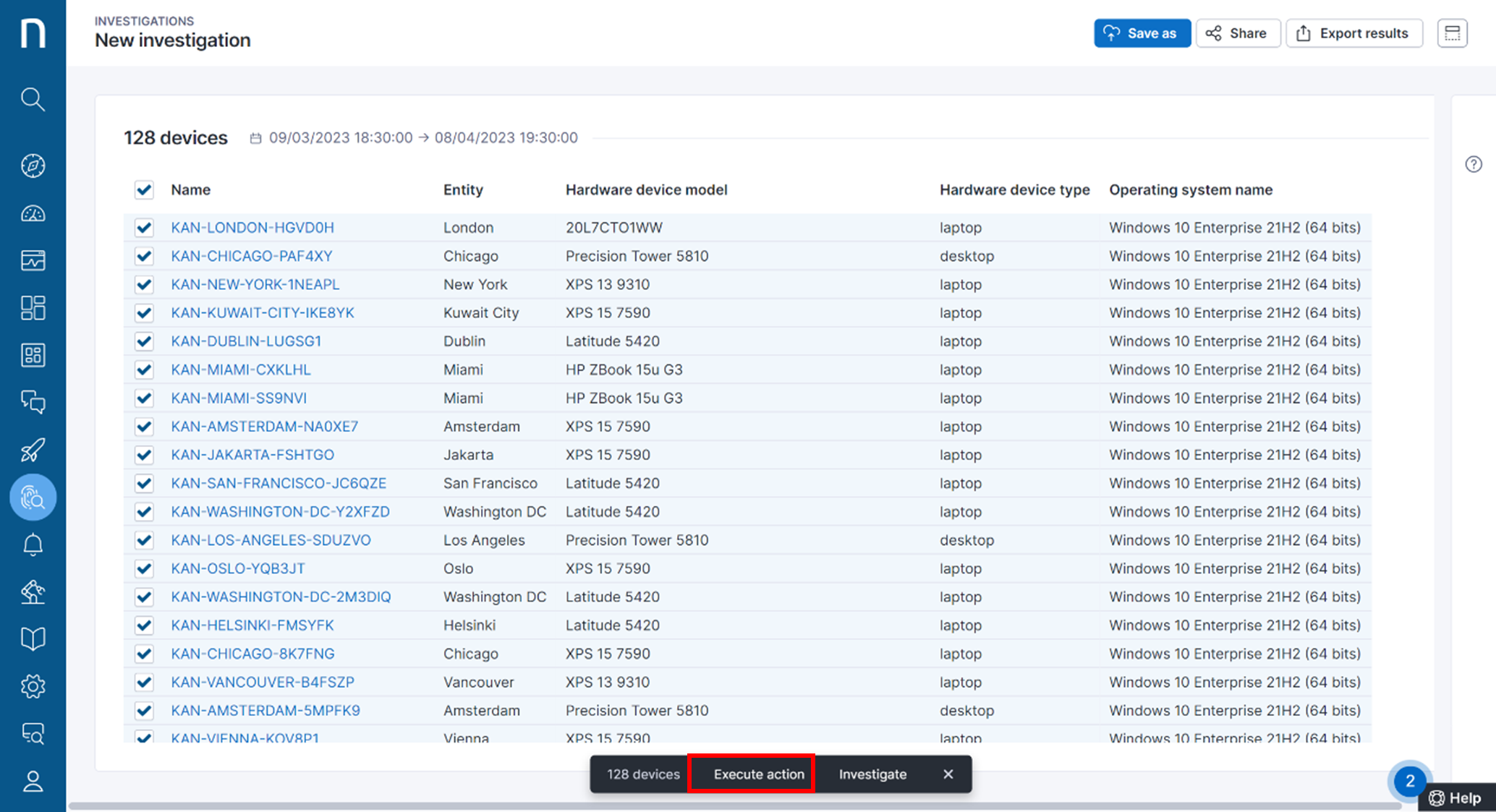
Step 7: Now it's time to select which remote actions you want to run. Select the remote action Uninstall Microsoft Office Visio and Project and click on Run on Devices.
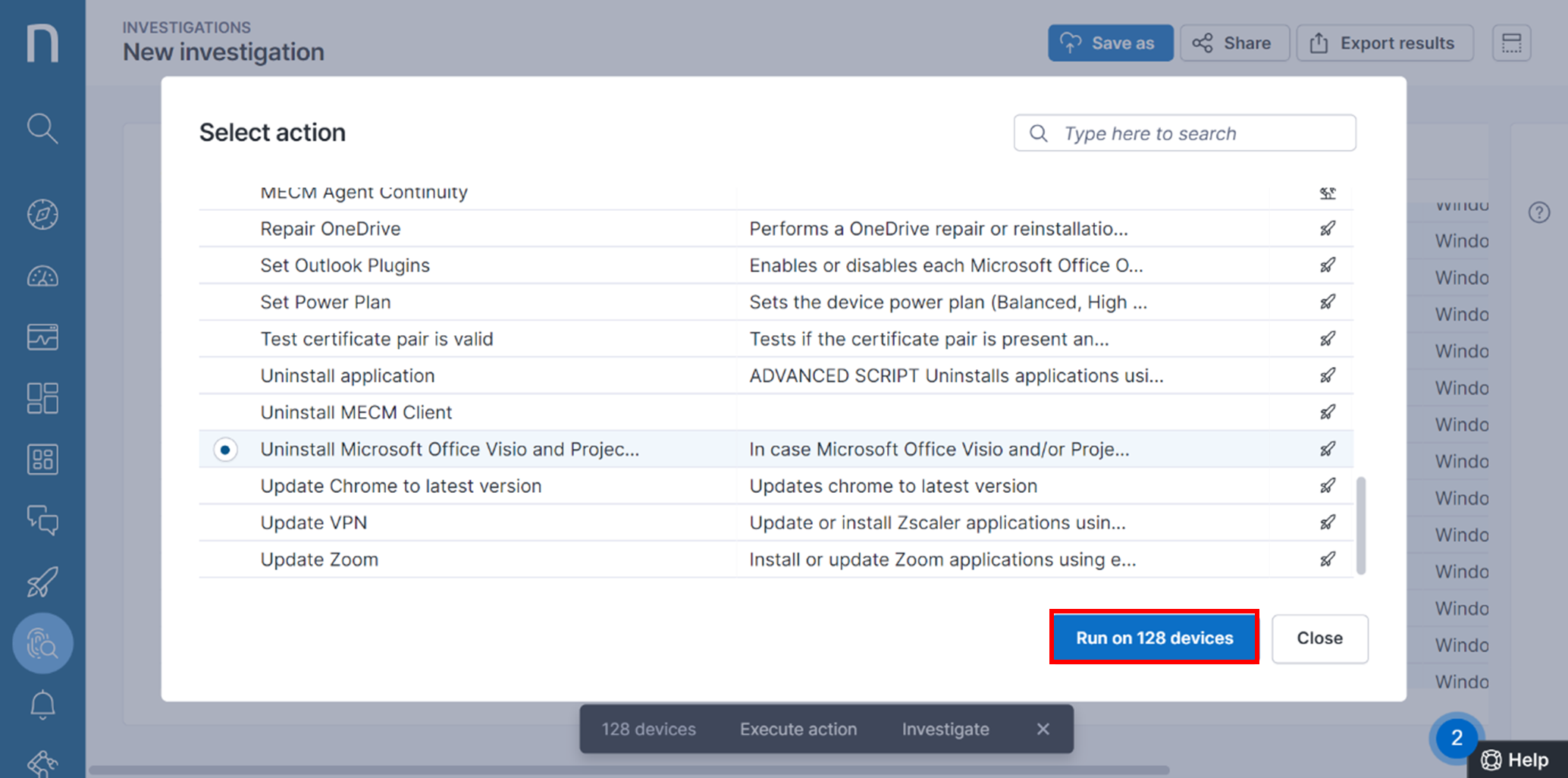
Step 8: Enter your desired parameters and click Execute on devices. Here, we are selecting Microsoft Project to be uninstalled.
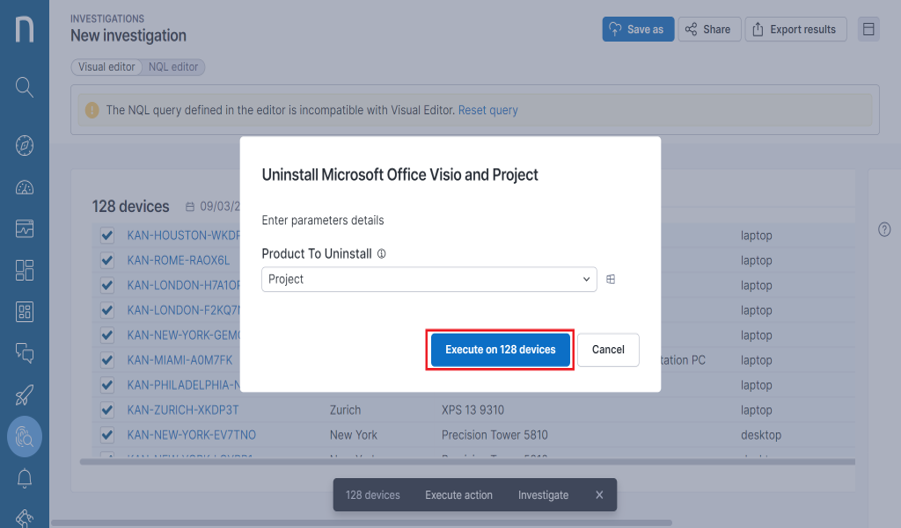
Step 9: The execution request will trigger the manual execution of Uninstall Microsoft Office Visio and Project on the selected devices. Click on Yes to proceed.
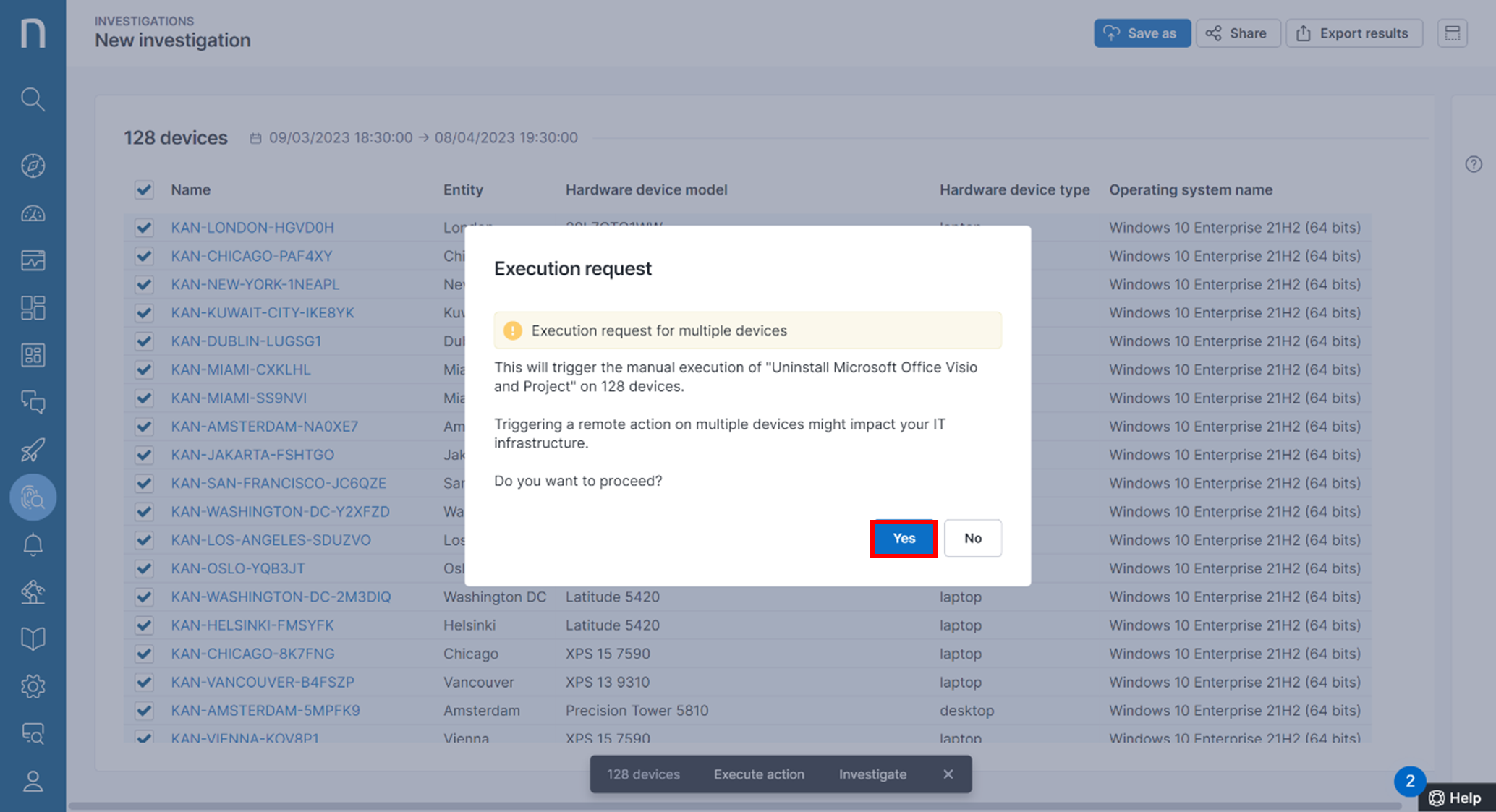
Step 10: The execution request was received. Now click on View Results

There is also an option to deploy a Nexthink Employee Engagement Campaign to confirm with employees whether or not they need the software (in this example, Microsoft Project). Once an employee approvals the removal of the software, the remote action runs, and Microsoft Project and Visio are uninstalled.
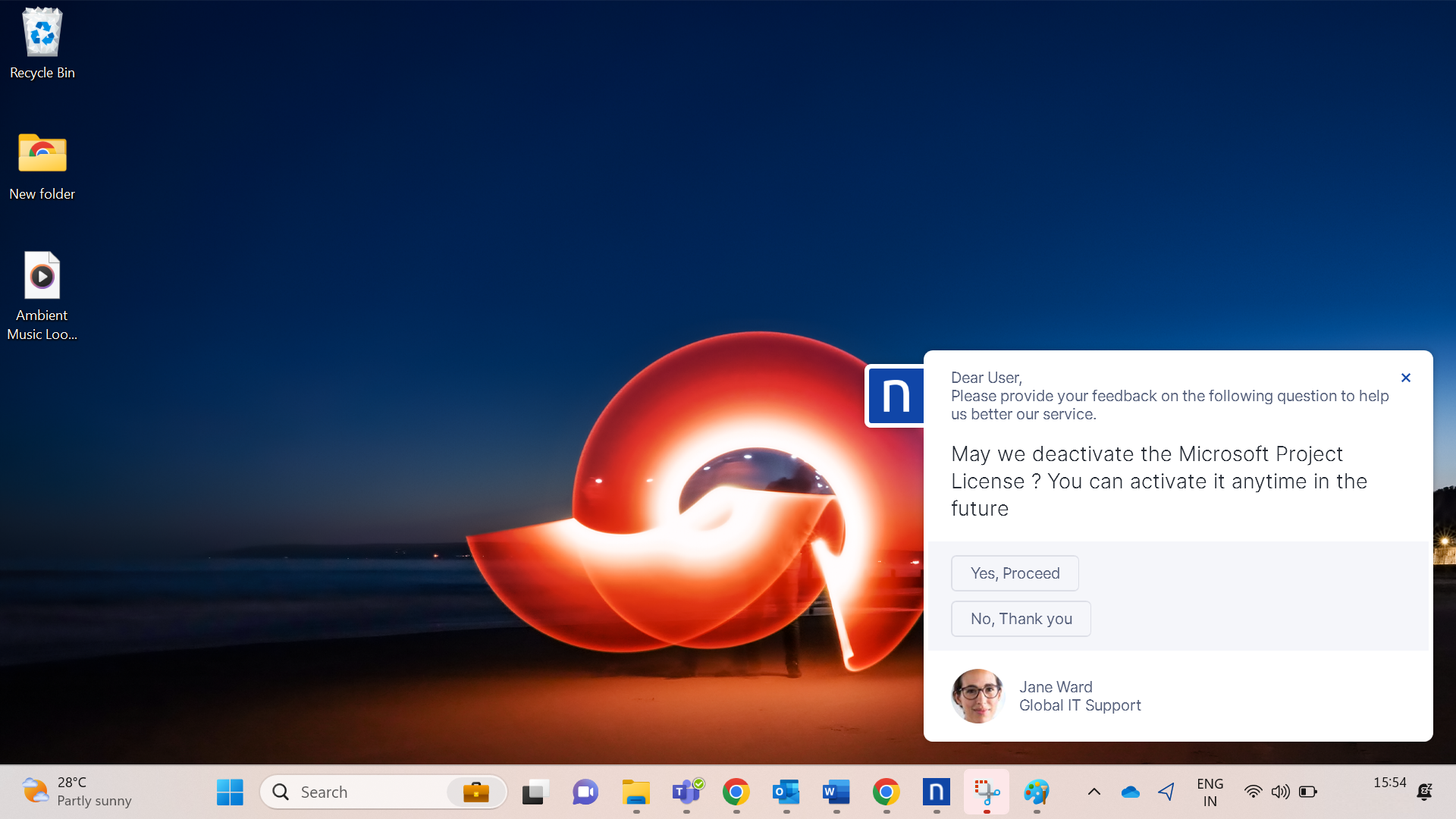
With Nexthink Workplace Experience,we can see the unused licenses, diagnose by drilling down to the devices not using the licences and fix by running a remote action that generates the campaign to uninstall the Microsoft Project licenses.