How To Monitor the Performance of a newly Rolled Out Application with Nexthink
Software rollouts are not easy, as you will be adding applications to the existing IT environment. This can cause problems when installing deploying or upgrading applications. Hence, it is important to be able to monitor the application performance during roll-out.
Successful implementation always leads to successful software adoption.
Nexthink Application Experience enables you to optimize the performance, adoption, and reliability of every application in your environment.
Let us see how to monitor the application performance of SAP S/4 HANA during for a successful roll-out.
Step 1: Navigate to the Applications menu to access the application for SAP S/4 HANA.

Step 2: Click on SAP S/4 HANA to monitor the application performance during roll-out
on the application dashboard.

Step 3: Click on the Speed tab to see the performance of the web-based application and the breakdown of individual web pages or transactions.
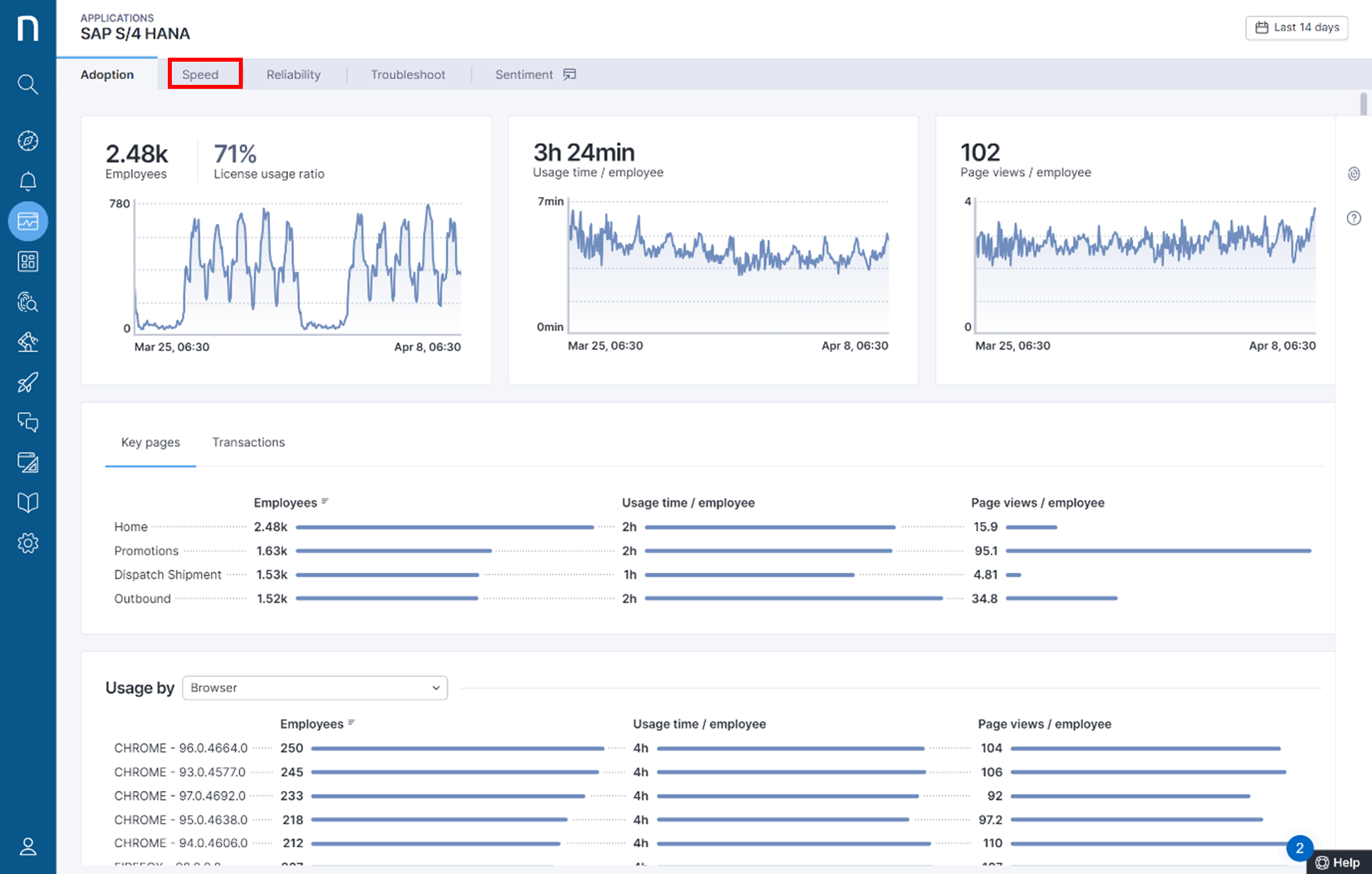
Step 4: Select Post Goods Issue V2 from the transaction widget. Let's now monitor the perfomance of this transaction. The average transaction duration seems to be high.

Step 5: In the Duration by widget, select the Browser as the filter option for a detailed drill down into transaction duration. Let's now look at the browser transaction duration information.
Select the top 5 Chrome Browsers and click on the Investigate more fly out to drill down to the devices.

The average duration shows 11s and it’s clearly related to outdated browsers, as newer versions in the list are not having an issue.
Step 6: As the outdated Chrome browsers seems to be the reason for the poor performance of SAP S/4 HANA, let us go deeper to find out how many devices are affected by this performance problem.
Click on Devices to investigate further.

Step 7: Click on the first device, to open the device view and look at the device performance.

Step 8: From the Device performance section, select a high peak on the CPU timeline for analysis.
This proves that the outdated Chrome version is the main reason for performance issues.

You can see that spikes are related to the chrome.exe binary and that every spike on the timeline coincides with a poor experience of SAP.

Step 9: On the right-hand panel, click on the Toggle remote actions flyout to see all the available actions.
Now, let us fix this issue on this device with just one click. Similarly, you can fix this issue on all the affected devices with one click as wel

Step 10: From the list of remote actions search and click on Update Chrome to latest version remote action.

Step 11: You can easily deploy fixes directly from the timeline view by clicking on Execute remote action or schedule the Execution request as automations.
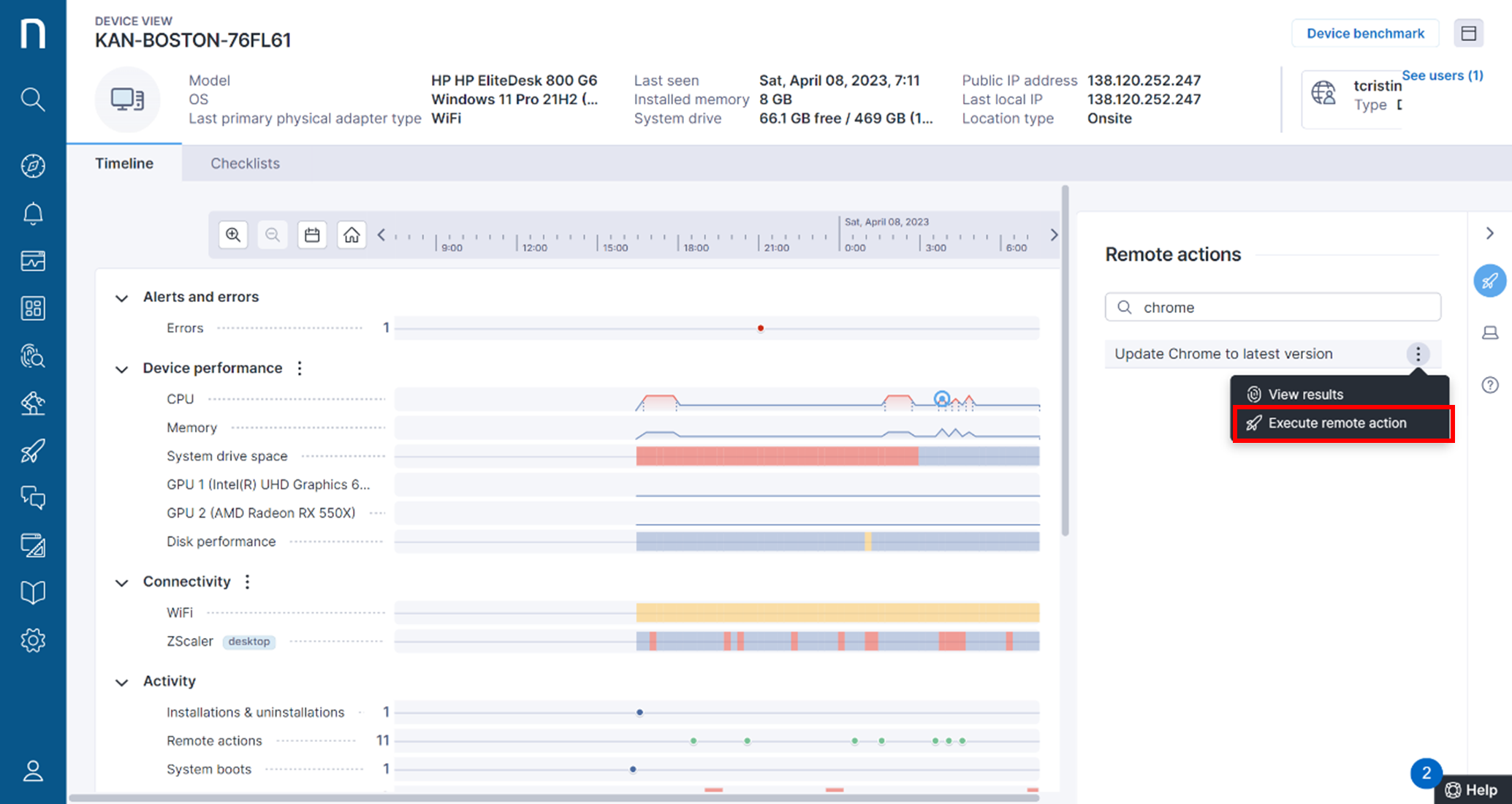
This is what employees will see when receiving a campaign. Campaigns are effective tools to communicate urgent information, retrieve important information, launch actions, and more.

You will also have information on those who didn't perform the upgrade so that you can follow up.

Nexthink Application Experience helps you monitor application performance for a successful roll-out, by providing the visibility to diagnose issues and identifying quick fixes.