How To Automate The Continuity Of Your Configuration Manager (SCCM) Client Health With Nexthink Flow
Devices without a Configuration Manager (SCCM) client present or functioning properly represent significant compliance issues. In addition, detecting, troubleshooting, and remediating the root cause of broken clients can be a lengthy process for support agents. When the client goes dark, support agents are often unaware of the issue until a ticket is raised.
Nexthink Flow automatically enables you to resolve and filter out common Configuration Manager (SCCM) issues and ensure compliance across the landscape. This saves significant time for any support team, enabling them to investigate and focus on more serious problems.
Let us see how Nexthink helps to Automate the Continuity of your Configuration Manager (SCCM) Client Health with Nexthink Flow
Step 1: The Configuration Manager (SCCM) client continuity workflow can be installed from the Nexthink Library.
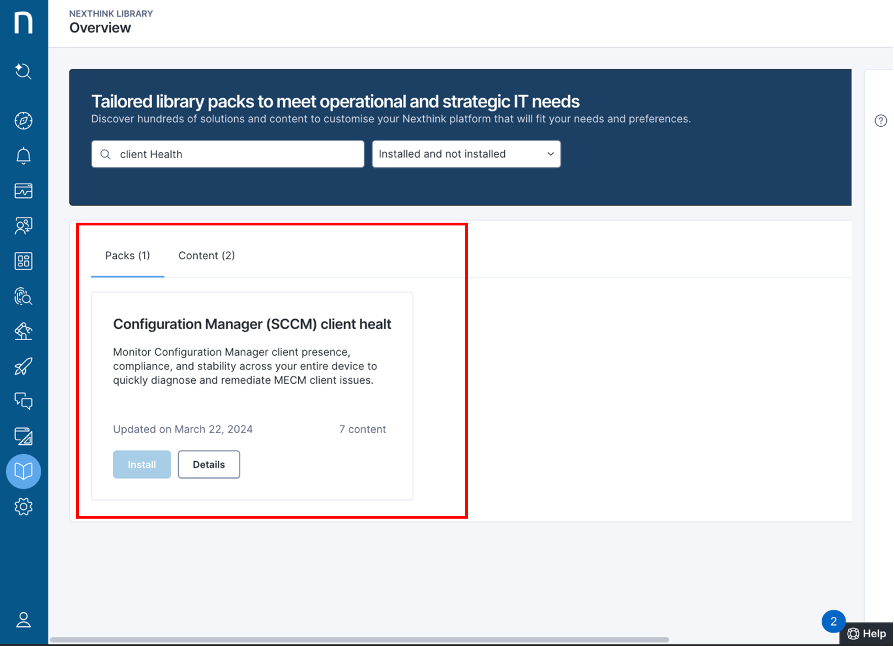
Step 2: Once the workflow has been installed, navigate to the Workflows tab, you will be able to see all the available Workflows.
Click on the Configuration Manager (SCCM) client continuity workflow.
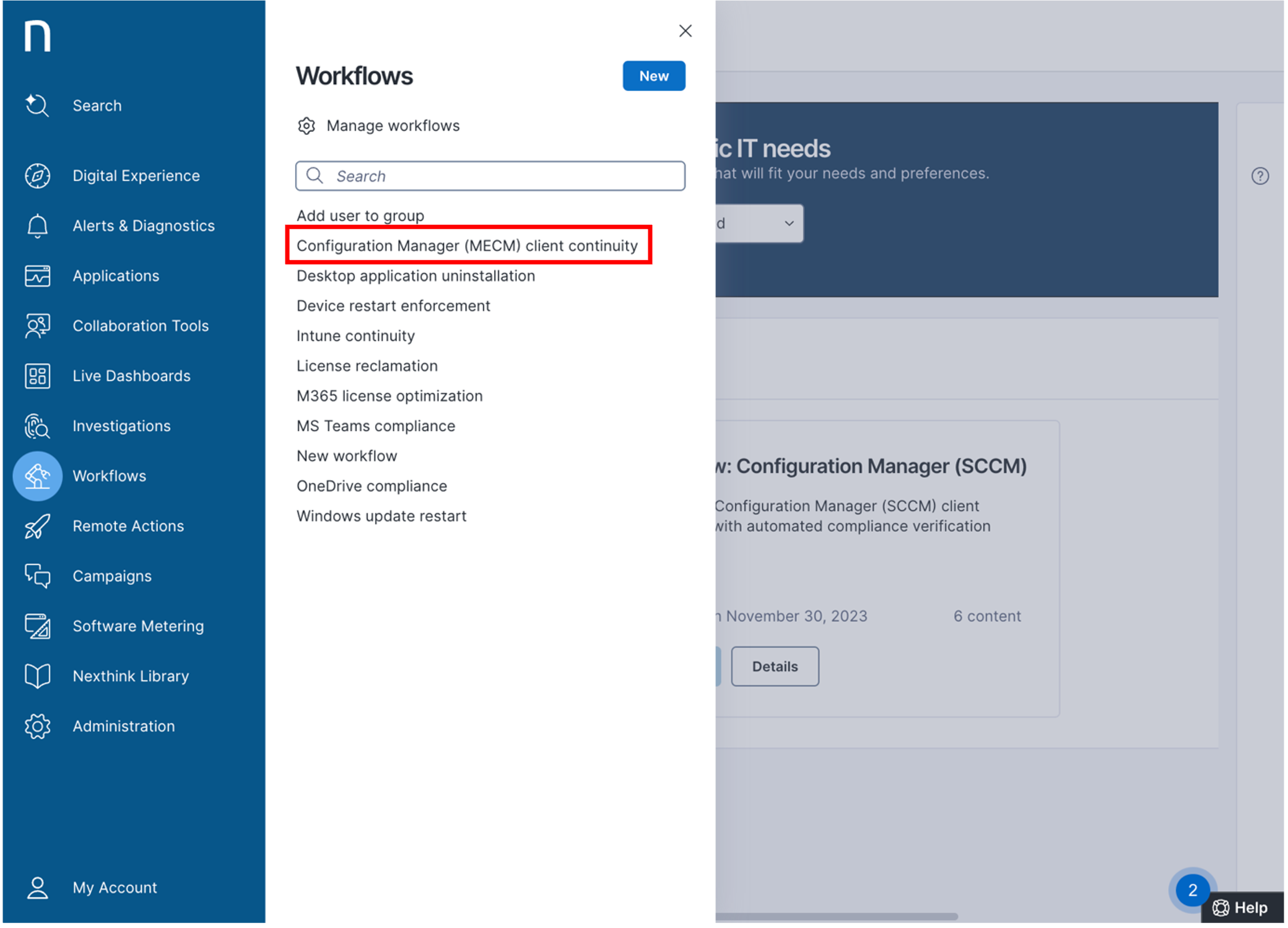
Step 3: Next, Click on the Edit workflow, this will display the options in the workflow.
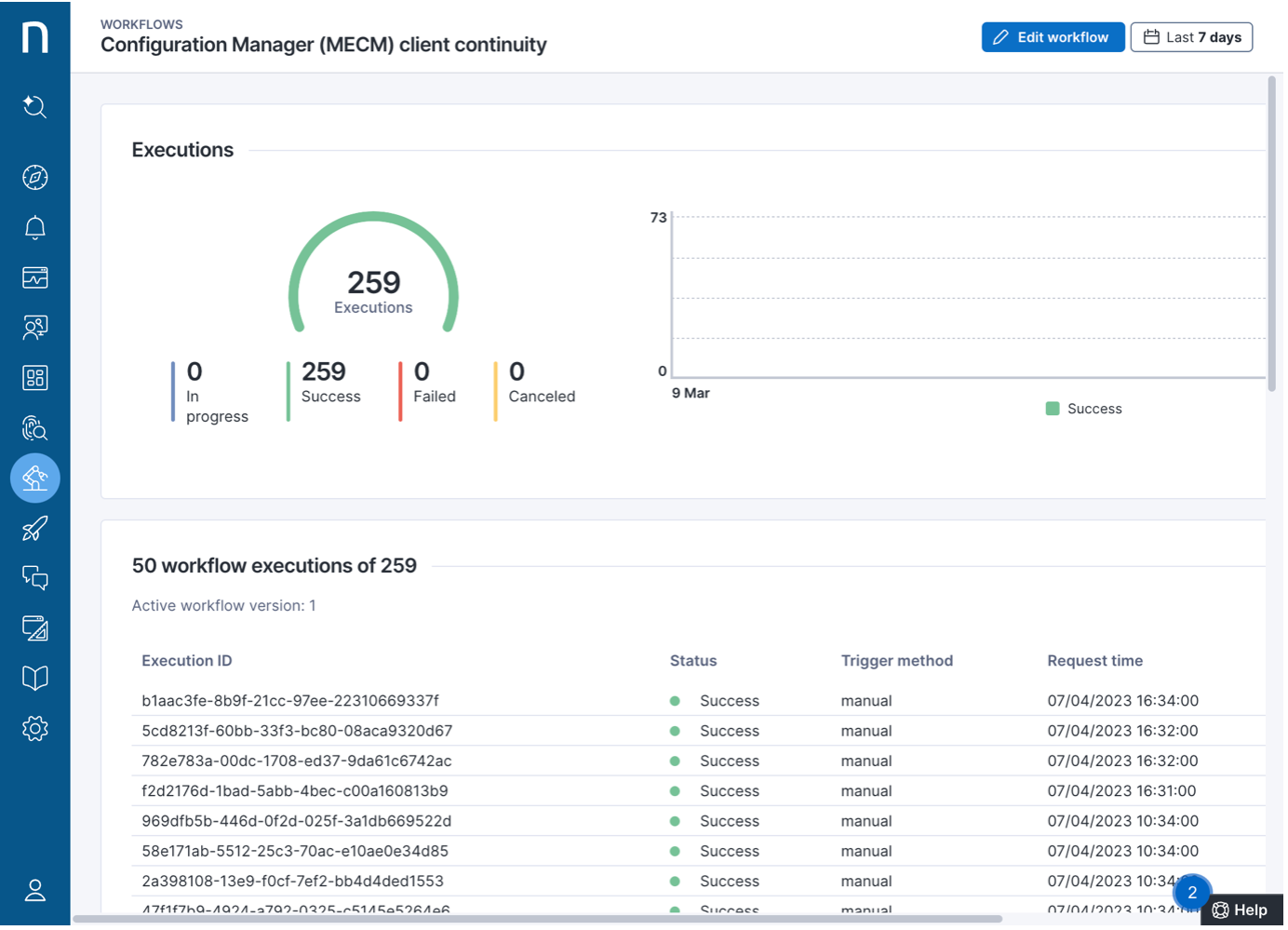
Step 4 : Now, select the trigger for the workflow in the General tab. A manual trigger has been pre-selected.
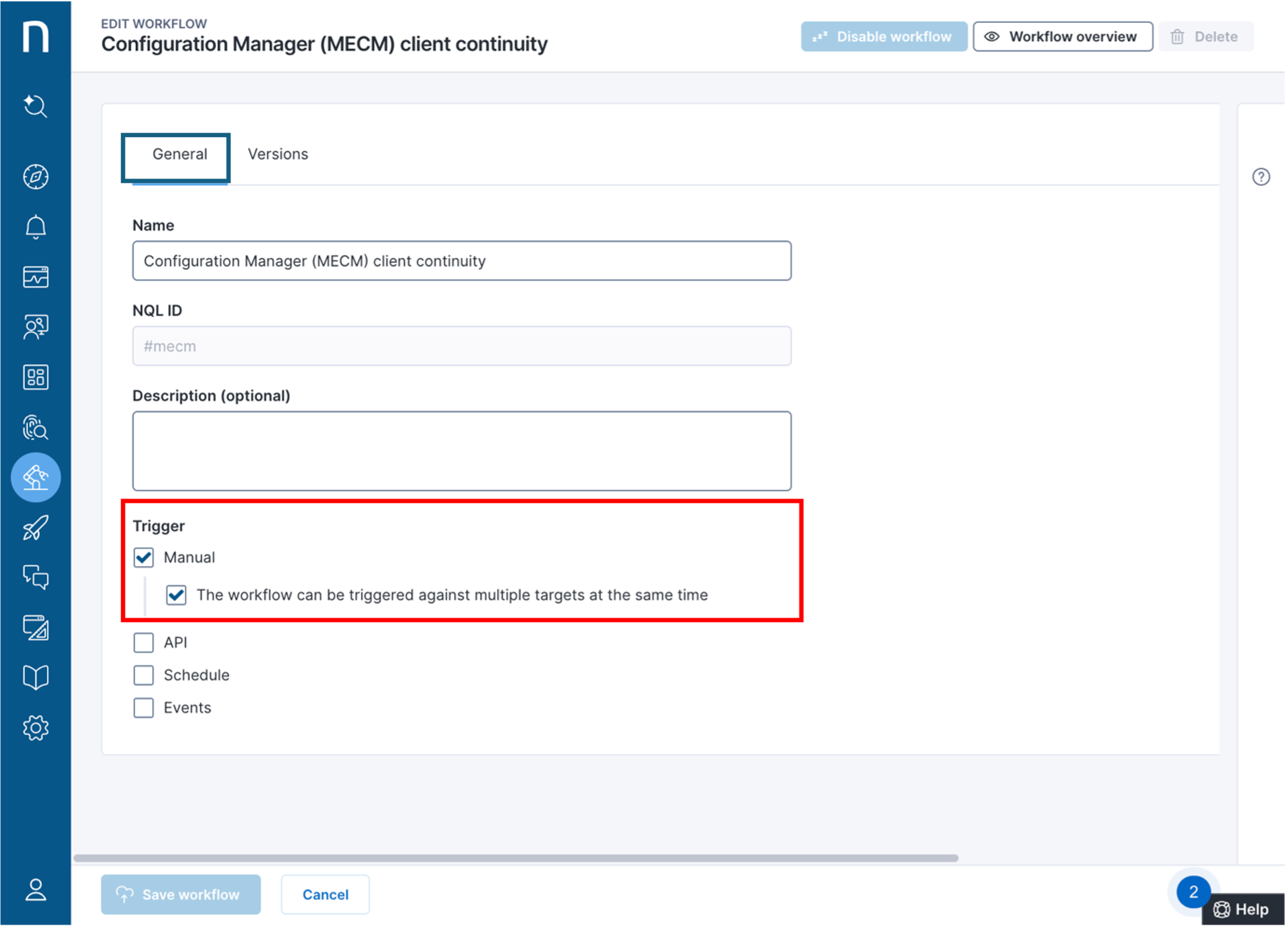
Step 5 : Click on the Versions tab to see the configured worflow version.

Step 6 : Click on the ellipsis and select Edit option to edit/review the workflow.
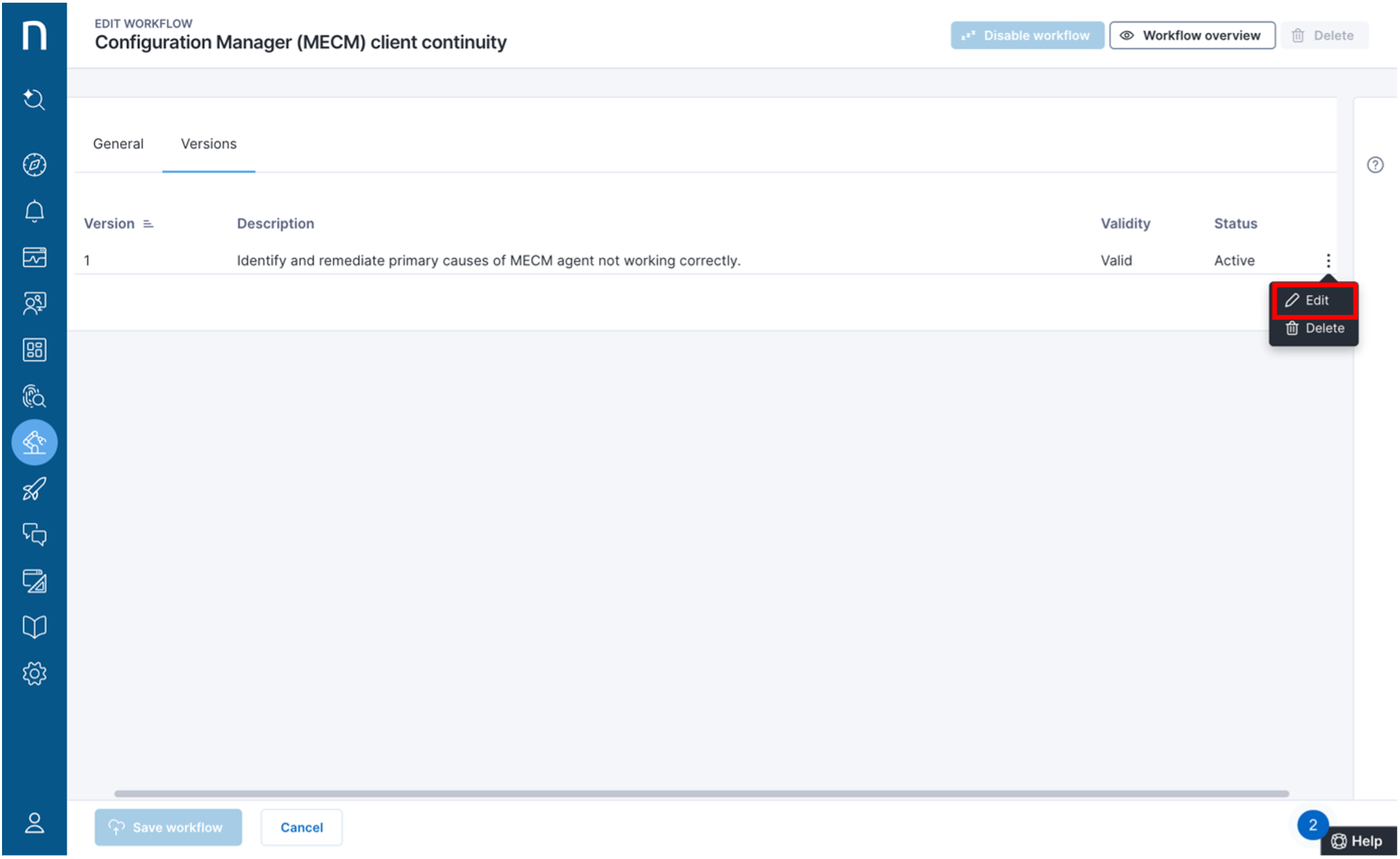
This is the workflow, here the remote actions in the workflow are pre-configured with a manual trigger for functioning.
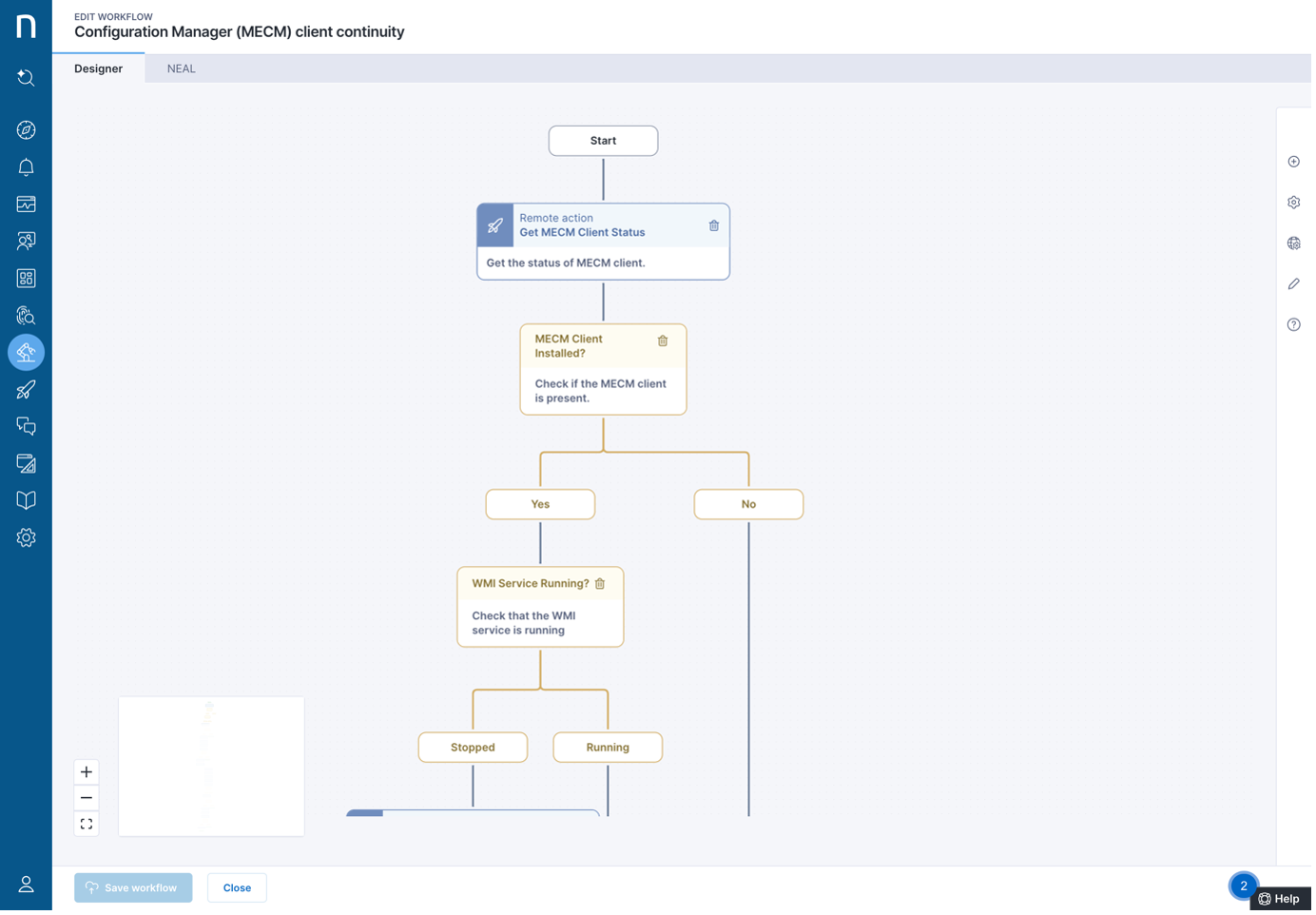
Now, that we have set up the workflow, let us see how to Automate the Continuity of your Configuration Manager (SCCM) client health.
Step 1: Click on Live Dashboards to access the Security and compliance section.
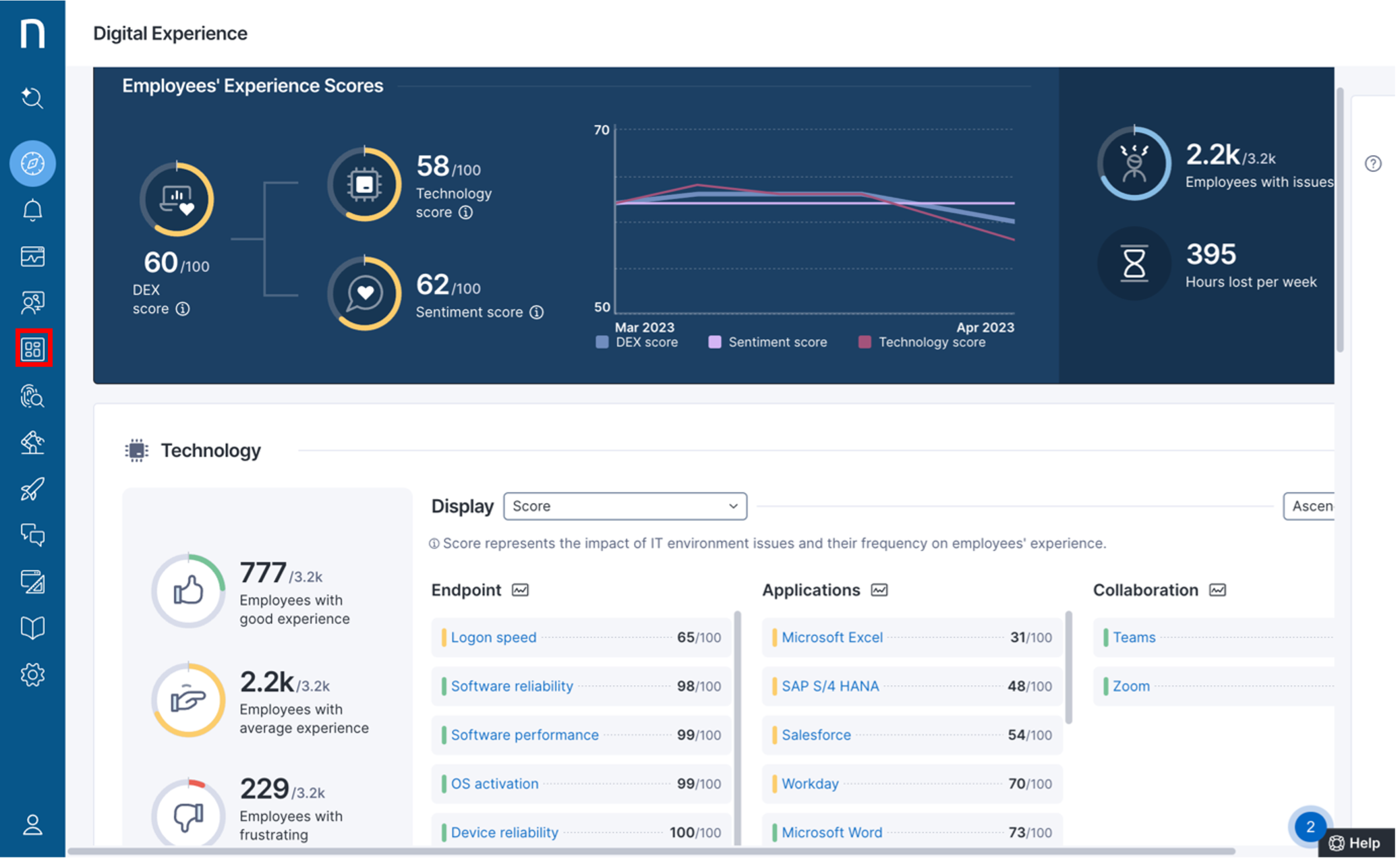
Step 2: In the drop-down for Security and compliance section click on Configuration Manager (SCCM) client health to view the dashboard details for client health.
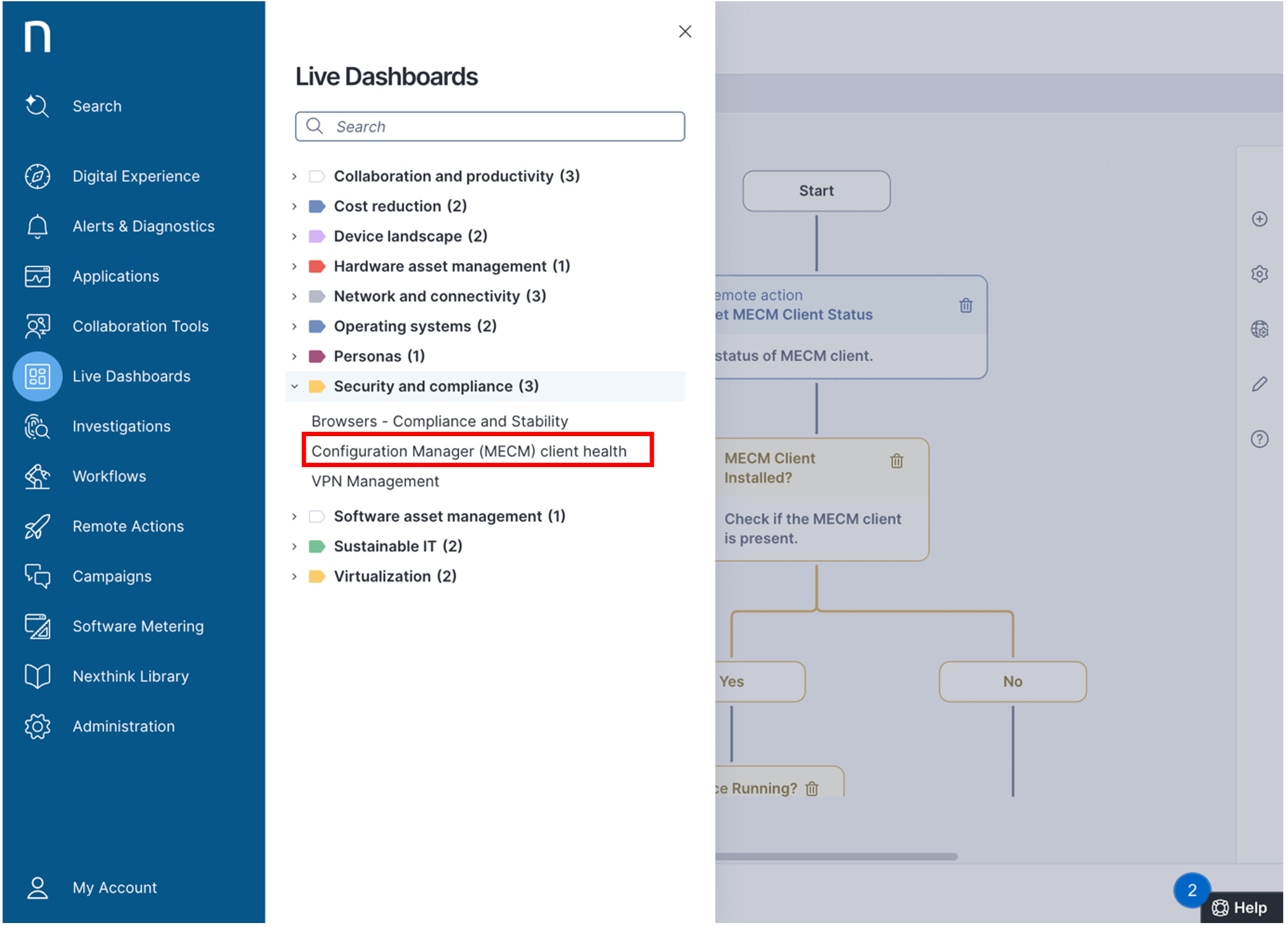
Step 3 : The Configuration Manager (SCCM) client health dashboard helps to monitor presence, compliance, and stability across your entire devices to quickly diagnose and remediate client issues
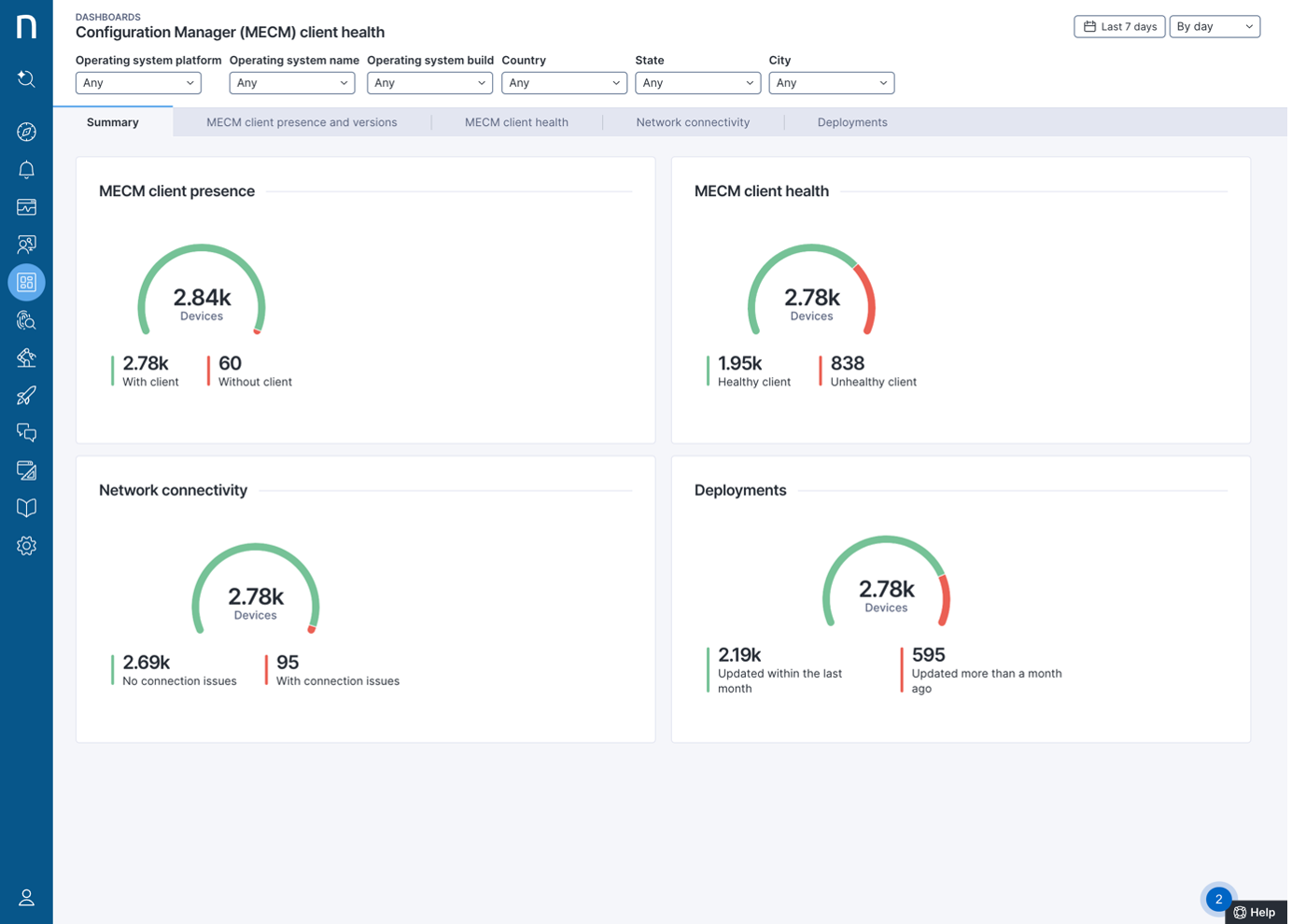
Step 4 : On the dashboard navigate to the MECM client health (Microsoft Endpoint Configuration Manager).
This section gives you the count of all the devices, also displaying healthy and unhealthy client count.
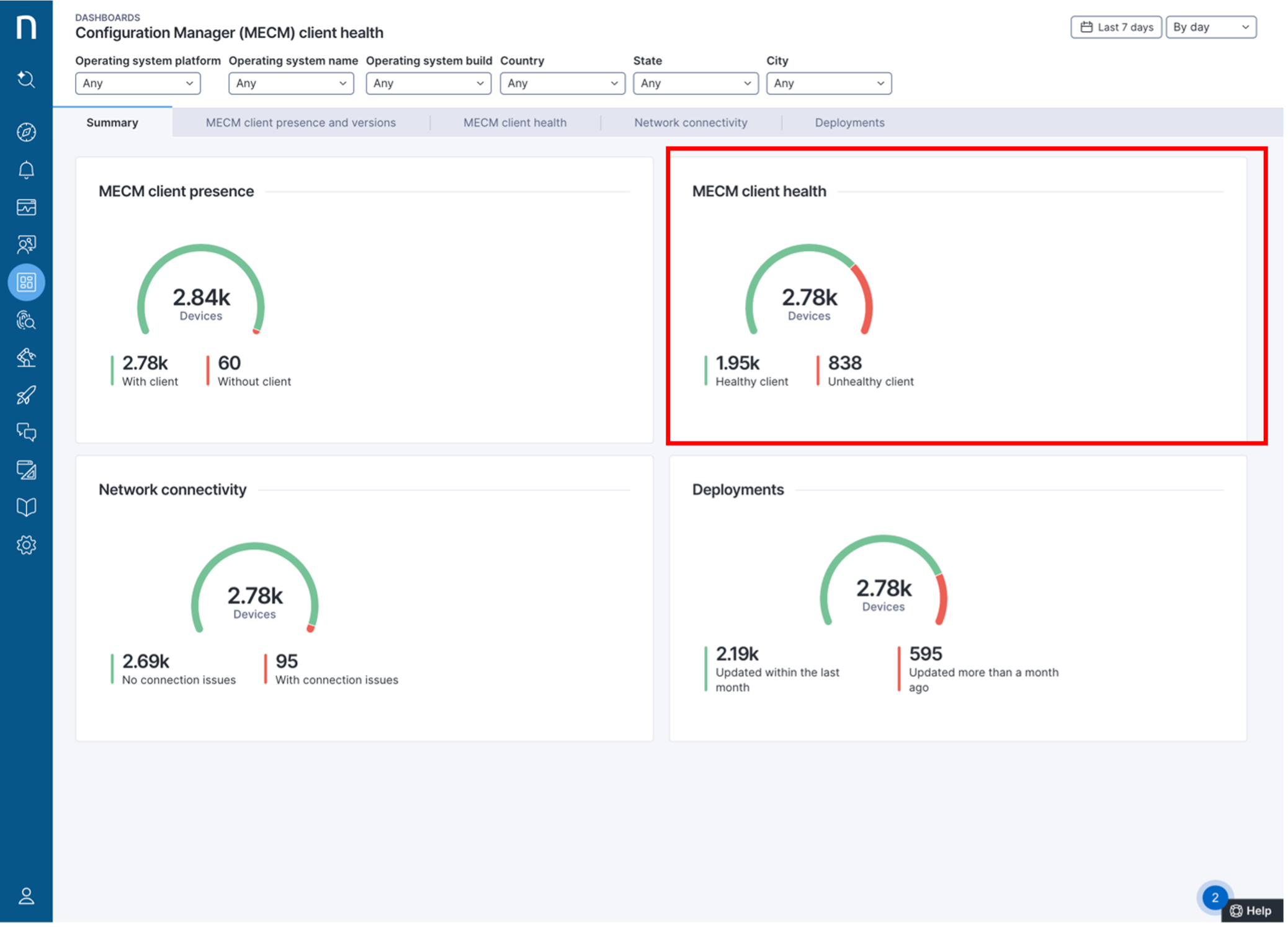
Let's drill-down.
Step 5 :Hover on the ellipsis option and click on View investigation for a detailed drill-down of the device.

Step 6 : This is the Investigation screen, here, you can see the list of all the unhealthy clients.
Select all the displayed devices to executethe workflow Configuration Manager (SCCM) client health.

Step 7: Select all the displayed devices to execute the workflow Configuration Manager (SCCM) client health.
Click on Execute action to execute the workflow on all the selected devices.

Step 8 Select action screen lists all the actions that can be performed remotely on the selected devices.
Select the Configuration Manager (SCCM) client continuity workflow. and click on Run on all devices.
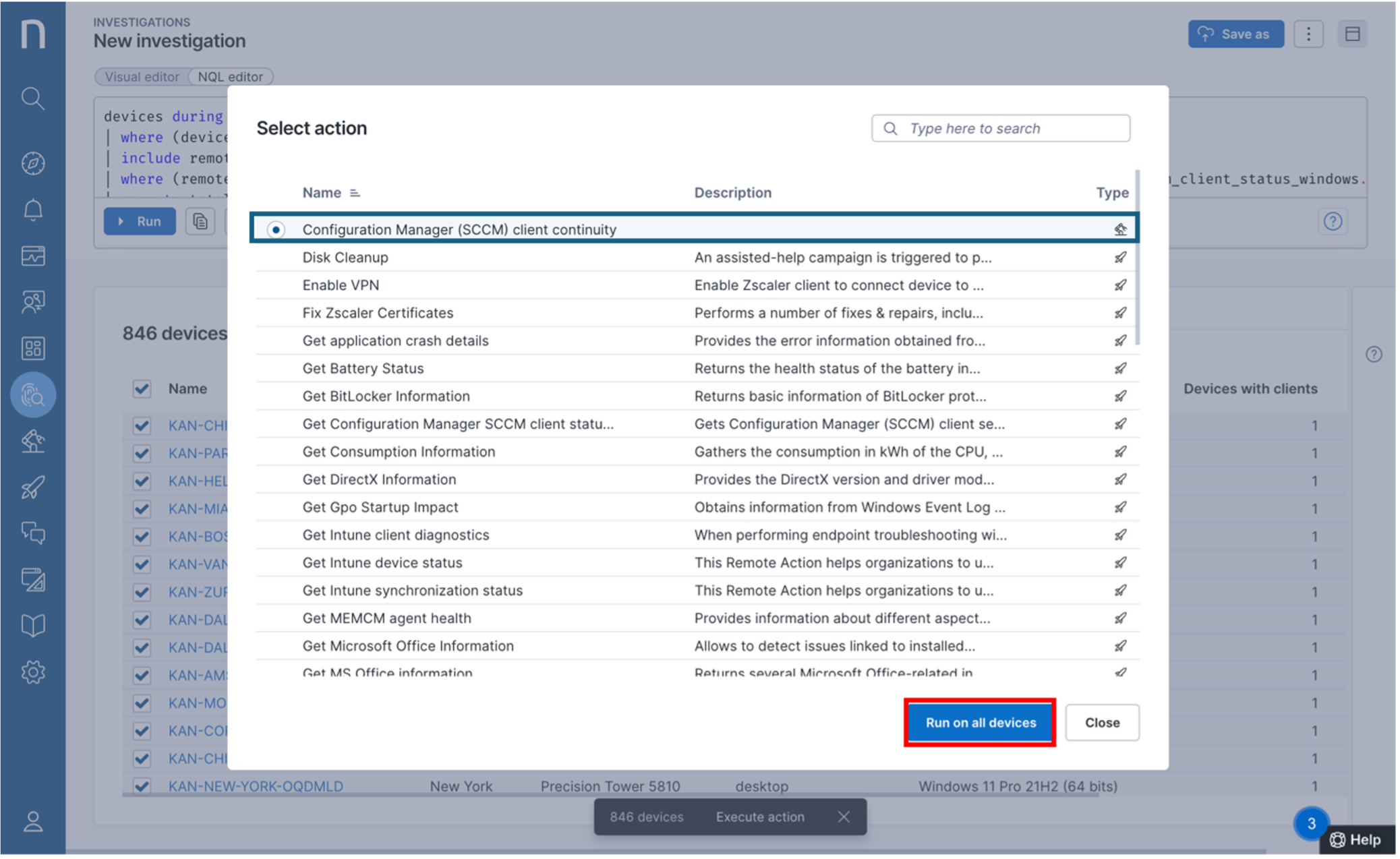
Step 9: Enter the parameter details and click on Execute on all devices.
This will trigger the manual execution of Configuration Manager (SCCM) client health on all devices.
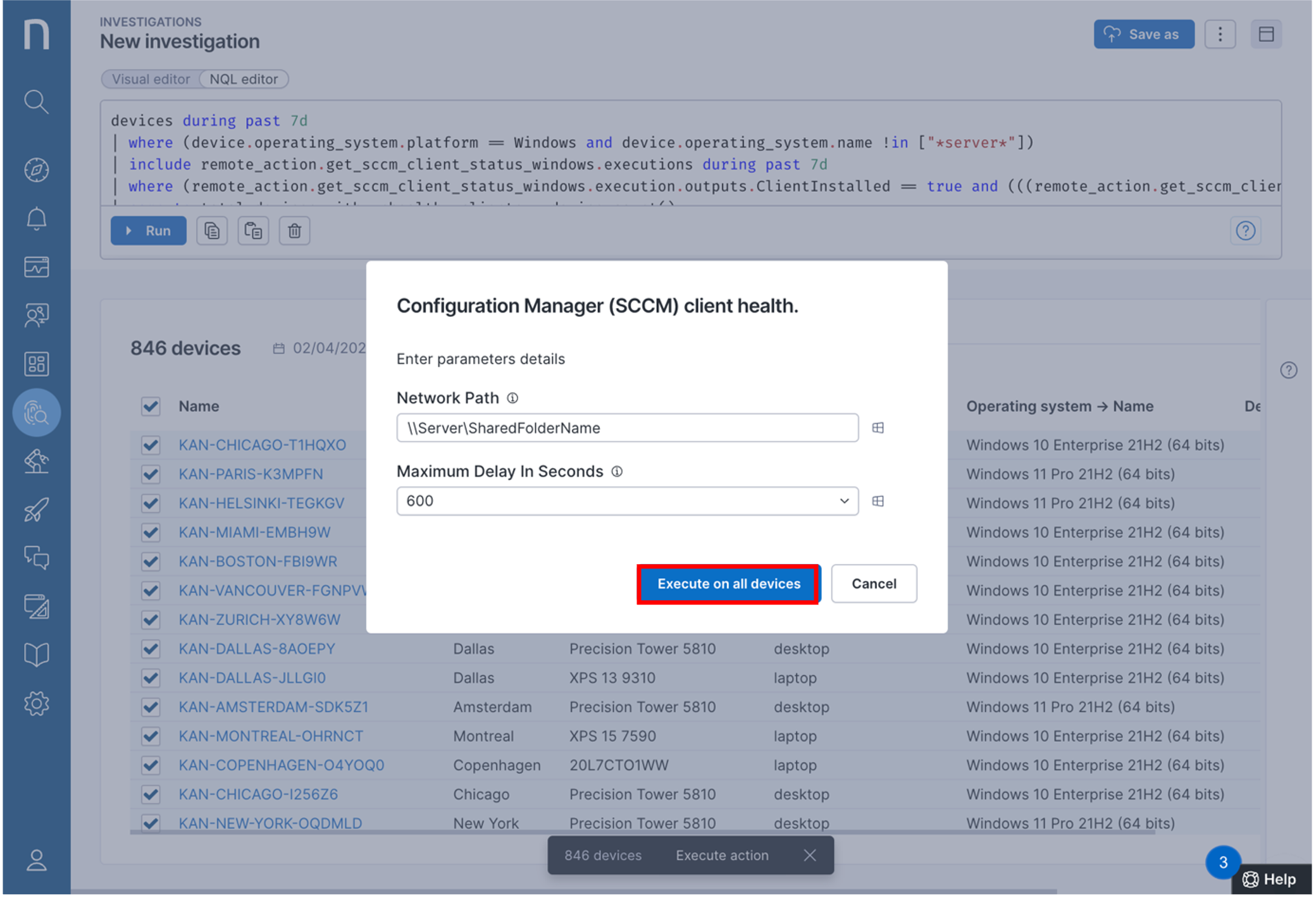
Step 10: Click on Yes to confirm the execution request for multiple devices.
The request to execute Configuration Manager (SCCM) client health on all devices has been received successfully.

Step 11: In a real Nexthink environment, you can click on View results to review the impact of this action.

This is how Nexthink Flow helps to proactively See, Diagnose and Fix issues by automating the continuity of your configuration manager (SCCM) client health
Ready to learn how Nexthink could help your team ? Request a demo today.